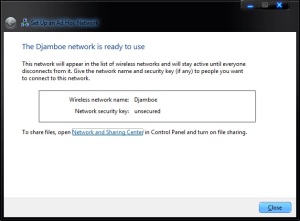Pengertian Internet
Apa itu Internet
Internet (Inteconnected-Network) merupakan sekumpulan jaringan komputer yang menghubungkan berbagai macam situs. Internet menyediakan akses untuk layanan telekomunikasi dan sumber daya informasi untuk jutaan pemakainya yang tersebar di seluruh Indonesia bahkan seluruh dunia.
Jaringan yang membentuk internet bekerja berdasarkan suatu set protokol standar yang digunakan untuk menghubungkan jaringan komputer dan mengamati lalu lintas dalam jaringan. Protokol ini mengatur format data yang diijinkan, penanganan kesalahan (error- handling), lalu lintas pesan, dan standar komunikasi lainnya. Protokol standar pada internet dikenal sebagai TCP/IP (Transmission Control Protokol/ Internet Protokol). Protokol ini memiliki kemampuan untuk bekerja pada segala jenis komputer, tanpa terpengaruh oleh perbedaan perangkat keras maupun sistem operasi yang digunakan.
Layanan internet memperlihatkan perkembangan yang sangat pesat, karena menawarkan beberapa daya tarik atau keunggulan dibandingkan media lain. Keunggulan tersebut, antara lain:
1. Komunikasi murah
2. Sumber informasi besar
3. Tantangan baru untuk berusaha
4. Keterbukaan “tanpa sensor”
5. Jangkauan yang tidak terbatas
Kegunaan Internet
Banyak kegunaan yang menguntungkan yang didapatkan dari Internet dalam semua bidang (bisnis, akademis, pemerintahan, organisasi dlsb), antara lain:
Internet sebagai Media Komunikasi
Beberapa fenomena dan kelebihan internet sebagai media informasi dan komunikasi dibandingkan dengan media lain, Informasi yang didapatkan lebih mudah, cepat dan murah dengan jangkauan global. Hal ini didukung dengan fakta bahwa untuk menjangkau pengguna sebanyak 60 juta orang:
v Butuh 30 tahun untuk radio
v Butuh 15 tahun untuk televisi
v Butuh 3 tahun untuk web
dengan aplikasi:
o Email
o WWW
o NewsGroup
o FTP Gopher
o Dan lain-lain
Bermunculan situs media online (berbasis media cetak maupun yang tidak) sehingga mengurangi biaya kertas dan biaya distribusi, contoh:
o Koran masuk Internet (Kompas Cyber Media)
o Detik
o Satunet
o CNN
o Majalah, brosur, dlsb
Internet sebagai media promosi, diantaranya:
o Image Company
o Pengenalan, dan pemesanan produk
o Registrasi klien
o Jadwal pengiriman dll
o
Internet sebagai Komunikasi Interaktif
o Email
o Dukungan Pelanggan dengan WWW
o Video Conferencing
o Internet Relay Chat
o Internet Phone
Internet sebagai alat Research and Development
Internet sebagai Pertukaran data
Sejarah Internet
Sebelum Internet ada, ARPAnet (US Defense Advanced Research Projects Agency) atau Departemen Pertahanan Amerika pada tahun 1969 membuat jaringan komputer yang tersebar untuk menghindarkan terjadinya informasi terpusat, yang apabila terjadi perang dapat mudah dihancurkan. Jadi bila satu bagian dari sambungan network terganggu dari serangan musuh, jalur yang melalui sambungan itu secara otomatis dipindahkan ke sambungan lainnya. Setelah itu Internet digunakan oleh kalangan akademis (UCLA) untuk keperluan penelitian dan pengembangan teknologi. Dan baru setelah itu Pemerintah Amerika Serikat memberikan ijin ke arah komersial pada awal tahun 1990.
Pertumbuhan Internet
Internet mempunyai pertumbuhan yang sangat baik dan sangat pesat saat ini. Dari data statistik yang didapat, adalah sebagai berikut:
· 3 juta host sudah terkoneksi diakhir tahun 1994
· Populasi 30 juta pengguna (1995)
· Pertumbuhan 10 % tiap bulan
· 100 juta pengguna pada tahun 1998, diperkirakan tahun 2010 semua orang akan terhubung ke Internet
· Email mendominasi 75% hubungan bisnis.
Koneksi Internet
Untuk dapat melakukan koneksi ke internet, secara umum langkah-langkah yang perlu disiapkan adalah :
v Siapkan seperangkat PC
v Modem (Modulator Demodulator)
v Koneksi ke internet melalui penyedia layanan akses internet atau ISP (Internet Service Provider).